Hulp bij Microsoft 365
Met Microsoft 365 heb je al je documenten altijd bij de hand. Of je nu thuis, op het werk of zelfs in het buitenland bent. Met 1 wachtwoord heb je toegang tot al je bedrijfsgegevens en archief. Wil jij ook aan de slag met Microsoft 365?
Microsoft 365 gebruiken
Installeer Microsoft 365 in een paar stappen. En haal alles uit je licentie met onze tips.
Apps gebruiken
Webmail
Log in op je webmail via de aanmeldpagina voor Microsoft 365 of outlook.com met je e-mailadres en wachtwoord.Als je wil aanmelden met een ander account, selecteer je ‘Een ander account gebruiken’ als je je de volgende keer aanmeldt.
Gebruiker aanmaken of verwijderen
Pas gebruikers aan via de
- Klik op de blokjes links boven en selecteer 'Admin'.
- Ga naar 'Gebruikers' en klik op 'Actieve gebruikers'.
- Klik op 'Gebruiker toevoegen' of 'Gebruiker verwijderen'.
Gebruiker verwijderd? Maar was dat niet de bedoeling? Je kan de gebruiker nog binnen 30 dagen herstellen.
OneDrive instellen
Krijg direct toegang tot al je bestanden via OneDrive.
Ben je ingelogd? Kies de locatie waar je je bestanden wil opslaan. Dit doe je bij de optie 'Change location'. Klik op 'Next' en je OneDrive is ingesteld. Zo gebruik je de Microsoft 365 apps online én werk je in de cloud.
Gedeeld postvak aanmaken
Een gedeeld postvak maak je aan in de
- Klik op de blokjes links boven en selecteer 'Admin'.
- Open het menu en selecteer 'Teams en groepen' en klik op 'Gedeelde postvakken'.
- Klik op '+ Een gedeeld postvak toevoegen'.
Zodra je alle gegevens hebt ingevuld, sla je de wijzigingen op. Wil je leden toevoegen? Klik op 'Leden toevoegen aan jouw gedeelde Postvak'.
Meer instellingen
Microsoft 365 heeft heel veel instellingsmogelijkheden. Voor gedetailleerde functies verwijzen we je daarom naar de uitgebreide informatie die via
Hulp bij problemen met Microsoft 365
Storingen
We helpen je met de meest voorkomende storingen.
Hoe log ik in op mijn Microsoft beheeraccount?
Je Microsoft beheeraccount herstel je met de volgende stappen.
- Ga naar de
(Opent in een nieuw tabblad)Microsoft login pagina - Klik op 'Hebt u geen toegang tot het account?'.
- Volg de stappen om je account te herstellen.
Verzenden of ontvangen van e-mails
Let op: deze stappen kan je alleen uitvoeren als je een eigen domeinnaam bij ons afneemt.
E-mailbox vol?
- Bekijk je
(Opent in een nieuw tabblad)opslag in Outlook - Zijn je mappen vol? Je kan per map e-mails verwijderen.
Controleer de status van je domeinnaam
Bekijk of de domeinnaam gekoppeld is aan je
- Klik op de blokjes links boven en selecteer 'Admin'
- Ga naar 'Instellingen' en klik op 'Domeinen'
Is je domeinnaam gekoppeld aan het account?
Domeinnaam problemen
Controleer of jouw e-mailadres geblokkeerd is, dit doe je op
Tip: scan alle apparaten waar je e-mailadres op wordt gebruikt volledig door op virussen of malware. Zo voorkom je mogelijk dat je weer geblokkeerd wordt.
Geen toegang tot Exchange Online
Sinds 1 oktober 2022 is het met sommige inlog- en autorisatie-tools niet meer mogelijk om in te loggen. Hieronder vallen POP, IMPAS en SMTP AUTH.Wel kan je nog gemakkelijk inloggen via Microsoft Outlook. Dus gewoon met jouw gebruikersnaam en wachtwoord.
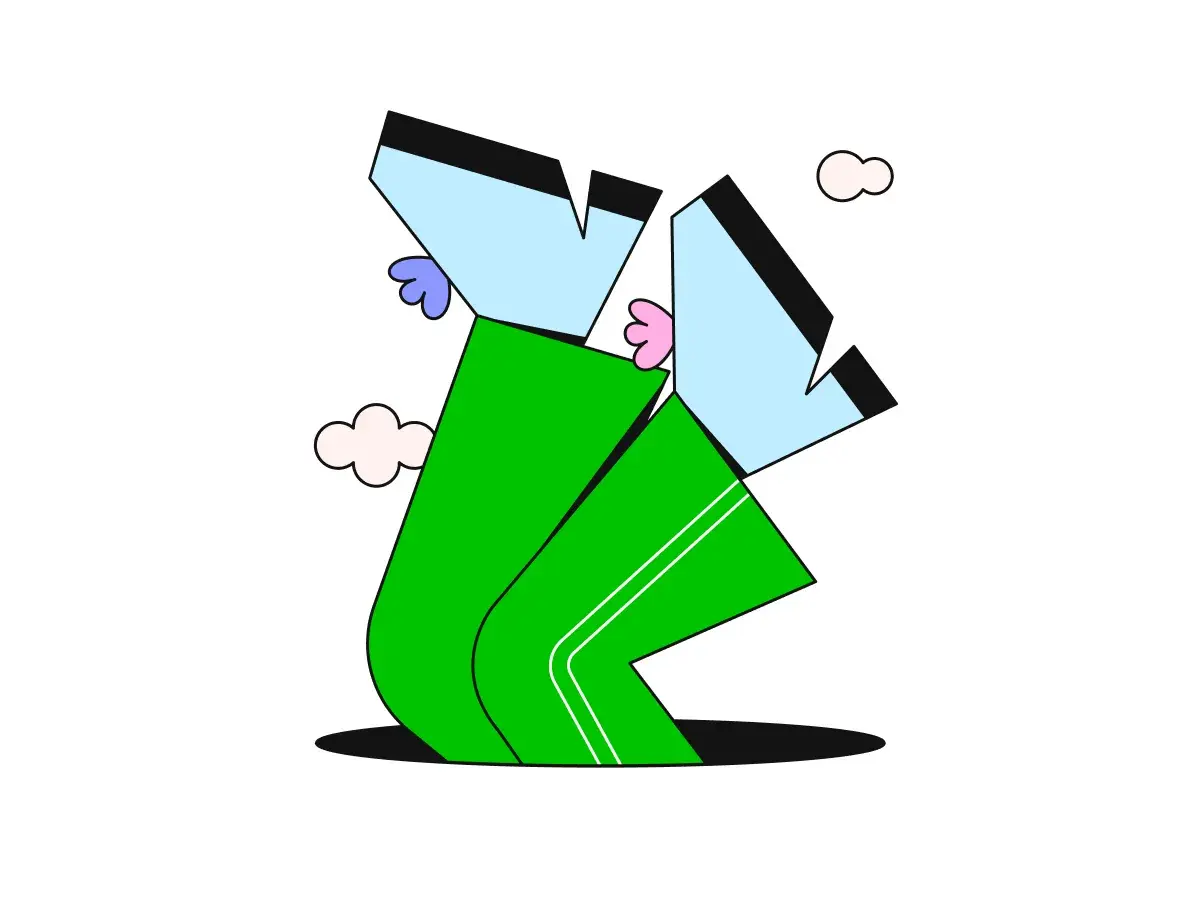
Veelgestelde vragen over Microsoft 365
Welke Microsoft 365 licenties zijn er?
Hoe verander ik de gegevens en licenties van een gebruiker?
Wil je een licentie toewijzen aan een gebruiker? Dit doe je eenvoudig in de Microsoft Online Portal.
- Log in op de
- Klik links boven op de blokjes. Klik dan op ‘Admin’.
- Open het menu en klik op ‘Gebruikers’ en dan ‘Actieve gebruikers’.
- Selecteer de gebruiker en klik op ‘Licenties en apps’.
- Selecteer de licentie die de gebruiker nodig heeft.
De gebruikersnaam en domeinnaam kan je ook wijzigen, klik hiervoor op ‘Account’.
Hoe maak ik een e-mail alias aan?
Met een alias ben je bereikbaar op verschillende e-mailadressen. De mails beheer je in 1 postvak. Zo zie je in 1 oogopslag al je ontvangen mails.
- Log in op de
- Klik links boven op de blokjes. Klik dan op ‘Admin’.
- Open het menu en klik op ‘Gebruikers’ en dan ‘Actieve gebruikers’.
- Klik op ‘Gebruikersnaam en e-mail beheren’.
- Maak je alias aan en sla op.
Je vindt je alias terug onder 'Aliassen'.
Ik heb een andere licentie en kan niet installeren. Wat moet ik doen?
Kies hieronder welke licentie je hebt en lees de uitleg over welke stappen je moet volgen om te installeren.
Hoe pas ik mijn licentie aan of zeg ik hem op?
Past de Microsoft 365 licentie niet meer bij je? Neem dan contact op met
Hoe stel ik tweeledige verificatie (2FA) in voor Microsoft 365?
Ga naar
- Klik linksboven op de blokjes, vervolgens op ‘Admin’.
- Open het menu en klik op ‘Gebruikers’ en dan ‘Actieve gebruikers’.
- Ga naar 'Meervoudige verificatie'.
Gebruikers geselecteerd? Zet tweeledige verificatie aan door op 'Enable multi-factor authorisation' te klikken.
Meld je af en download de Microsoft Authenticator app. Zodra je opnieuw inlogt maak je gebruik van tweeledige verificatie.
MijnKPN Zakelijk
Sneller geholpen worden? Regel 't direct in MijnKPN Zakelijk