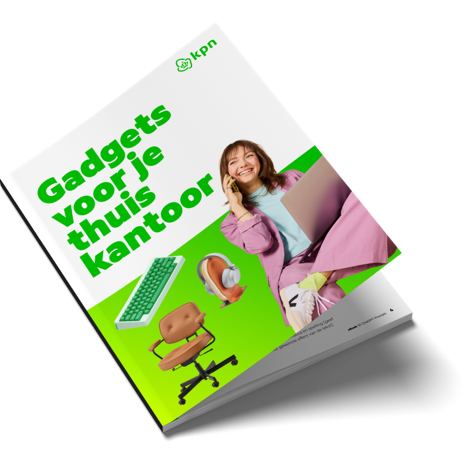Microsoft PowerToys bevat verschillende hulpprogramma's die het werken met Windows nog efficiënter maken. Welke toepassingen dit zijn en hoe je ze kunt gebruiken in je werk, lees je hieronder.
Color Picker
Een color picker is een ware must-have voor web developers en grafisch ontwerpers, maar ook handig als je presentaties of documenten mooier wil vormgeven. Met Color Picker kun je kleuren selecteren op je scherm en deze gebruiken voor je eigen projecten. Ook kun je eigen kleurpaletten samenstellen en deze gebruiken in Office 365 applicaties zoals PowerPoint of Word.
Screen Ruler
Wil je snel kunnen bepalen wat de afmetingen van een afbeelding zijn? Dat kan met het ingebouwde lineaal van Screen Ruler. Gebruik de sneltoets Windows+Shift+M en de liniaal wordt geactiveerd. Screen Ruler herkent automatisch de randen van een afbeelding, zodat je altijd weet dat je de juiste maat te pakken hebt.
Always on Top
Werk je in verschillende vensters tegelijkertijd, maar hou je graag één specifiek venster vast op de voorgrond? Met Always on Top kun je één of meerdere vensters ‘vergrendelen’ door de sneltoetsen Windows+Ctrl+T te gebruiken. Vanaf dat moment blijft je keuze vast staan. Wil je de vensters weer ontgrendelen? Gebruik dan dezelfde combinatie van toetsen nogmaals om de vergrendeling op te heffen.
Awake
Wil je voorkomen dat Windows automatisch overschakelt naar de energiebesparende modus? Gebruik dan Awake. Deze toepassing in Microsoft PowerToys zorgt ervoor dat je computer niet in sluimerstand raakt, bijvoorbeeld tijdens belangrijke achtergrondtaken die niet onderbroken mogen worden. Via de instellingen van Awake kun je ook aangeven of je computer permanent óf voor een bepaalde tijd volledig wakker moet blijven. Ander voordeel: Awake werkt ook voor een externe monitor en is dus ideaal voor bijvoorbeeld dashboards of informatieschermen die niet op slaapstand moeten gaan.
Text Extractor
Met Text Extractor kun je snel en gemakkelijk teksten kopiëren van elke willekeurige plek op je scherm. Met dit handige gereedschap kopieer je teksten uit afbeeldingen, documenten, PDF’s en zelfs video’s. Gebruik de snelkoppeling Windows+Shift+T en selecteer het gebied dat je wil omzetten naar tekst. Text Extractor maakt gebruik van OCR (Optical Character Recognition) en de taalinstellingen van Windows. Je kunt eventueel aanvullende talen ter herkenning installeren.
FancyZones
FancyZones is een tool waarmee je je scherm kunt indelen in zones. Je kunt bijvoorbeeld een zone maken voor Outlook en een andere zone voor Word of Excel. Dit maakt het makkelijker om met meerdere programma’s tegelijkertijd te werken. Je kunt met FancyZones verschillende lay-outs maken en snel wisselen tussen verschillende indelingen. Zo kun je je scherm optimaal indelen voor elke taak.
File Explorer Add-ons
Met File Explorer Add-ons kun je bestanden bekijken zonder deze te hoeven openen. Wanneer je met je muis over een bestand zweeft in Verkenner, wordt er een voorbeeldweergave getoond. Dit is handig als je snel wilt kijken wat er in een bestand staat zonder het te hoeven openen. Het werkt met allerlei verschillende bestandsformaten, waaronder ook SVG-, Markdown- en PDF-bestanden.
Image Resizer
Snel afbeeldingen verkleinen doe je met Image Resizer. Via de rechtermuisknop kun je snel afbeeldingen aanpassen wanneer de afmetingen niet goed zijn of de bestandsgrootte te groot is. Via de instellingen van PowerToys kun je een aantal formaten vooraf definiëren, zodat je snel kunt verkleinen of comprimeren naar de meest gebruikte formaten in je werk.
Keyboard Manager
Wil je zelf toetscombinaties maken voor veel voorkomende acties? Of wil je bestaande snelkoppelingen aanpassen naar eigen voorkeur? Gebruik dan de Keyboard Manager van PowerToys. Keyboard Manager laat je je hele toetsenbord naar wens personaliseren. Dat is handig als je bijvoorbeeld met een custom toetsenbord werkt. Je kunt dan bijvoorbeeld ook de waardes van de toetsen op je toetsenbord vervangen.
PowerRename
Wil je een map vol bestanden in één keer allemaal hernoemen dan kan dat met PowerRename. Met deze tool kun je een batchoperatie uitvoeren en eenvoudig meerdere bestanden aanpassen. Vervang de hele bestandsnaam of pas een gedeelte aan. Voor echte power users valt er nog meer werk te automatiseren door gebruik te maken van reguliere expressies om je wijzigingen door te voeren.
PowerToys Run
Met PowerToys Run zoek en open je nog sneller software of bestanden. Het is vergelijkbaar met “Zoek mijn bestanden” in Windows, maar dan sneller en geavanceerder. Gebruik de snelkoppeling Alt + spatiebalk om Run te openen. Begin vervolgens de naam van het programma of bestand dat je wil openen te tikken en PowerToys Run toont je de suggesties om snel te openen. Window Walker, voorheen een aparte toepassing onder PowerToys, is tegenwoordig onderdeel van PowerToys Run.
Shortcut Guide
Het Microsoft-universum kent veel sneltoetsen. Heel veel sneltoetsen. Het is je dan ook vergeven als je ze niet altijd direct paraat hebt. Met Shortcut Guide heb je een prettig hulpje achter de hand. Wanneer de gids activeert, toont hij direct welke sneltoetsen er allemaal beschikbaar zijn voor je huidige scherm.
Je activeert Shortcut Guide met de sneltoets Windows + Shift + /, maar je kunt er in de instellingen van PowerToys ook voor kiezen om dit te veranderen in het ingedrukt houden van de Windows-toets.
Video Conference Mute
Video Conference Mute is je ideale ondersteuning tijdens het videobellen. Met de toetscombinatie Windows + Shift + Q demp je direct je microfoon en schakel je je camera uit, ongeacht in welk venster je op dat moment aan het werk bent. Liever alleen de microfoon of juist alleen de camera uit? Ook daar zijn sneltoetsen voor! Je kunt er zelfs voor kiezen om je microfoon te dempen zolang je je vinger op een bepaalde toets hebt.
Microsoft PowerToys zelf uitproberen?
Ben je naar aanleiding van dit artikel enthousiast geworden om de handige toepassingen in Microsoft PowerToys zelf uit te proberen? Dat kan, als je Windows-gebruiker bent natuurlijk. Microsoft PowerToys is te downloaden via de