10 tips voor Microsoft OneNote die je notities nóg effectiever maken
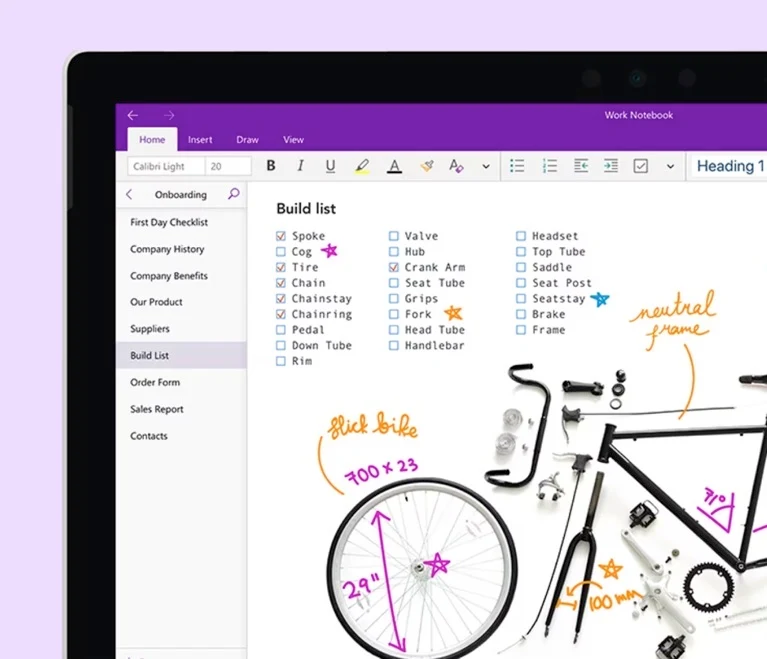
Dikke kans dat jij regelmatig notities maakt. Op papier of digitaal. Maar als je een idee terug wilt vinden, is dat vaak een flinke zoektocht. Het kost tijd om al je notities goed te ordenen of terug te vinden.
OneNote helpt hierbij. Het schept orde in de chaos, maakt logische koppelingen met andere applicaties en structureert je notities en aantekeningen op een overzichtelijke manier. Je pen en papier hoeven heus niet in de prullenbak. Toch zorgt OneNote ervoor dat je heel wat minder notitieblokken zult verslijten.
In dit artikel vind je 10 manieren waarop OneNote jou helpt om productiever te werken.
1. Digitaliseer geschreven notities
Één van de meest spectaculaire opties van OneNote is de ‘ink to text’-functie. Notities die je met pen en papier hebt gemaakt, kun je makkelijk uploaden naar OneNote. De applicatie herkent je krabbels en zet ze om naar digitale tekst. Toegegeven, met flinke hanenpoten heeft de toepassing van Microsoft nog wat moeite. Maar voor wie een (redelijk) leesbaar handschrift heeft is deze functie superhandig.
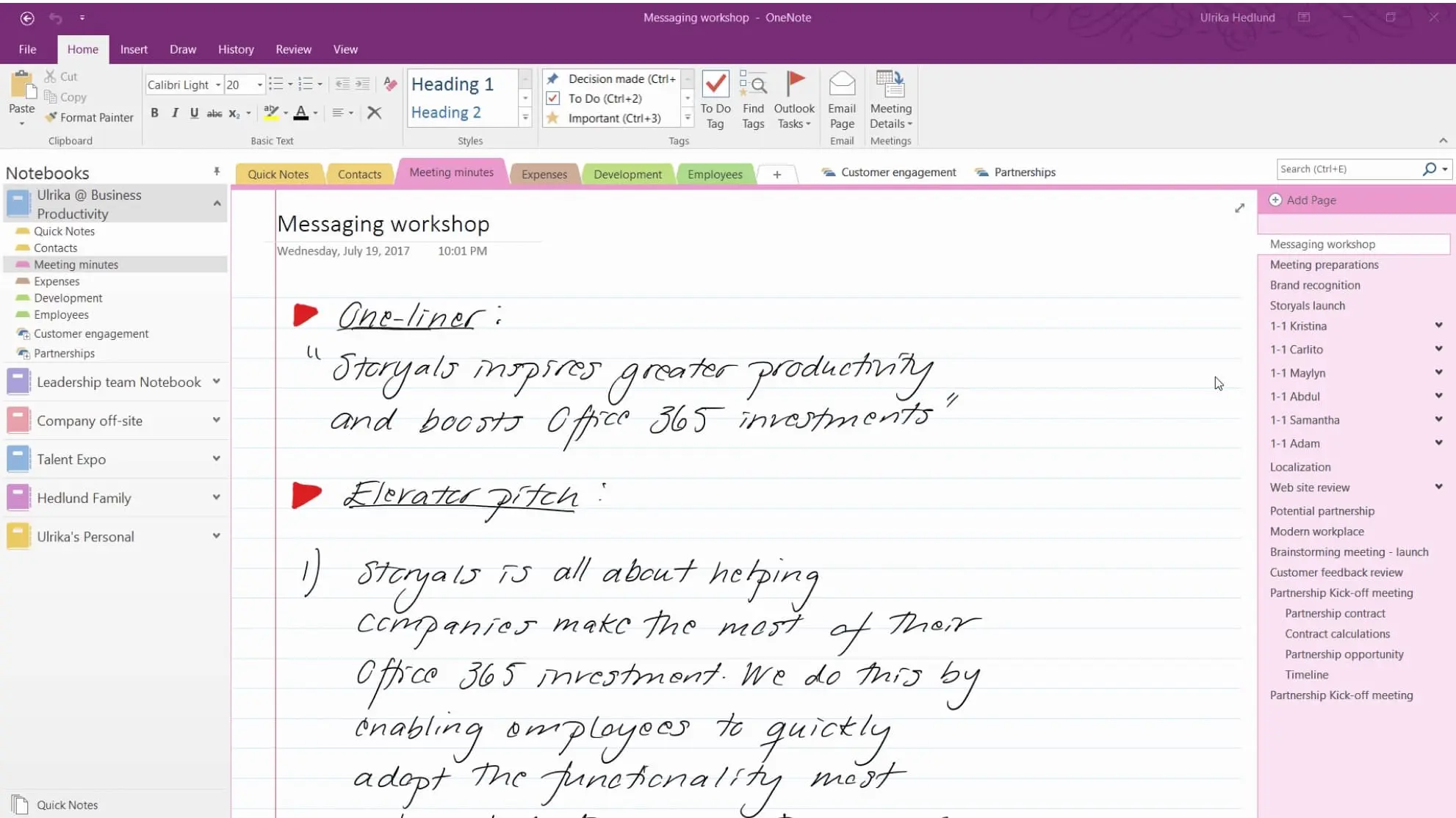
2. Maak en deel notulen
Als je een overleg of vergadering via Outlook hebt geagendeerd, kun je via de optie ‘notities bij vergadering’ notulen maken die rechtstreeks in OneNote worden opgeslagen. OneNote neemt dan bijvoorbeeld alle info over de meeting over, zoals datum, tijd, onderwerp en deelnemers. Zo ontstaat gelijk een heldere structuur in je notulen en aantekeningen. Scheelt extra tikwerk.
3. Sla tekst uit foto's op
Een functie in het verlengde van de ‘ink to text’-functie is de manier waarop je binnen OneNote teksten uit foto’s kunt abstraheren en opslaan. Handig als je bijvoorbeeld een foto maakt van een presentatie met tekst erin. Die hoef je niet meer handmatig uit te werken, maar verwerkt OneNote automatisch voor je.
4. Dicteer live
Soms wil je ideeën of notities liever uitspreken dan dat je ze opschrijft of uittikt. Dankzij een live dicteerfunctie binnen OneNote zet je verbale notities gelijk om in tekst. De spraakherkenning van Microsoft is indrukwekkend goed en wordt nog steeds verbeterd en sneller.
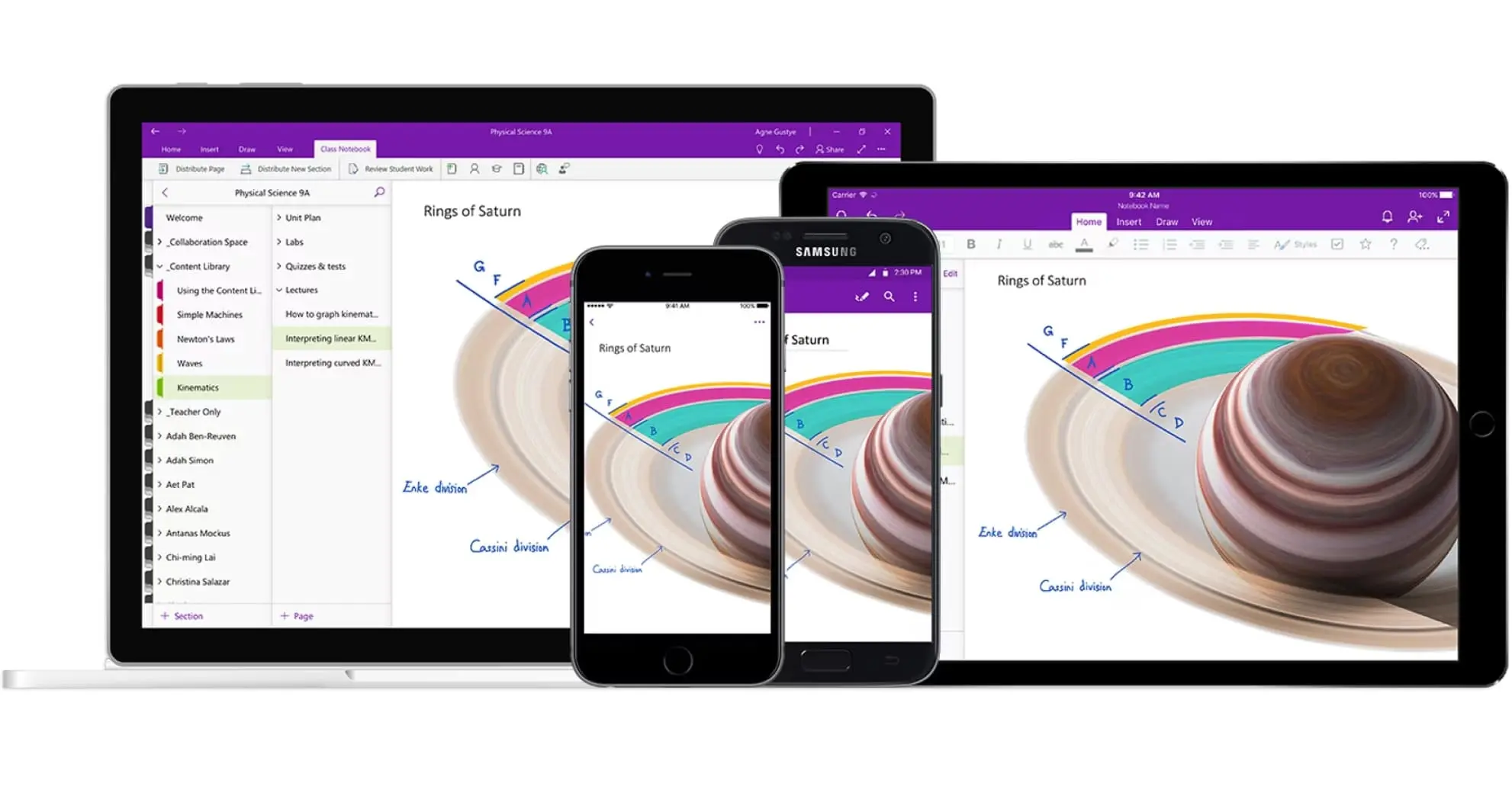
5. Brainstormhulp
Je kent ze vast: brainstormsessies waarbij je meer Post-its gebruikt dan er op een flipover passen. Het is een hele kunst om al die gele notitiepapiertjes na de sessie te lezen, verwerken, ordenen en delen. OneNote is een geweldige brainstorm-tool die dit automatisch voor je doet. Met de functie ‘sticky notes’ creëer je virtuele Post-its die helpen bij brainstorms of andere projecten waarbij een korte notitie met informatie handig is.
6. Integratie met Teams
Teams is de Microsoft-tool bij uitstek voor vergaderen of overleggen. Daar hoort het maken van notities of notulen bij. OneNote is naadloos geïntegreerd in Teams en vice versa. Met een paar klikken verwerkt OneNote notities die je tijdens een Teams-vergadering maakt, ordent ze en deelt ze eventueel met andere deelnemers aan de vergadering.
7. Transcribeer Teams meetings
Let op wat je tijdens een Teams-meeting zegt: je kunt worden opgenomen. Met OneNote zorg je ervoor dat die opnames na afloop ook makkelijk en overzichtelijk worden opgeslagen en eventueel kunnen worden gedeeld met deelnemers of mensen die afwezig waren. OneNote kan namelijk een Teams meeting transcriberen.
8. Website als notitie
Webbrowsers als Google Chrome, Mozilla Firefox en natuurlijk Microsoft Edge kennen een paar app extensions voor OneNote die ontzettend handig zijn als je veel informatie van websites wilt opslaan, bewerken en gebruiken. Dankzij OneNote Web Clipper kun je hele stukken van websites makkelijk kopiëren en plakken naar OneNote. Vervolgens kun je ermee aan de slag: je kunt teksten highlighten, stukken weghalen of zelfs anders vormgeven.
9. Makkelijk zoeken
Overzicht. Daar draait het allemaal om bij OneNote. En met de zoekfunctie binnen OneNote wordt dat je wel heel erg makkelijk gemaakt. Op zoek naar die ene notitie over het teamuitje naar Gent? Type “Gent” in de zoekbalk en je vindt zo alles terug wat je er over hebt opgeschreven. Werkt in ieder geval stukken sneller dan bladeren door notitieblokken of stapels papier.
10. Notuleer hybride
Het mooie aan OneNote is dat het niks uitsluit. Als je liever notities blijft maken op de manier waarop je dat gewend was, kun je dat blijven doen. OneNote faciliteert simpelweg het maken van hybride notities en bundelt alles.
Blijf dus vooral schrijven met pen en papier, tik door op je toetsenbord of teken en schrijf op je tablet als je dat fijn vindt. Dankzij OneNote komen al die manieren van het maken van notities op één plek bij elkaar.

