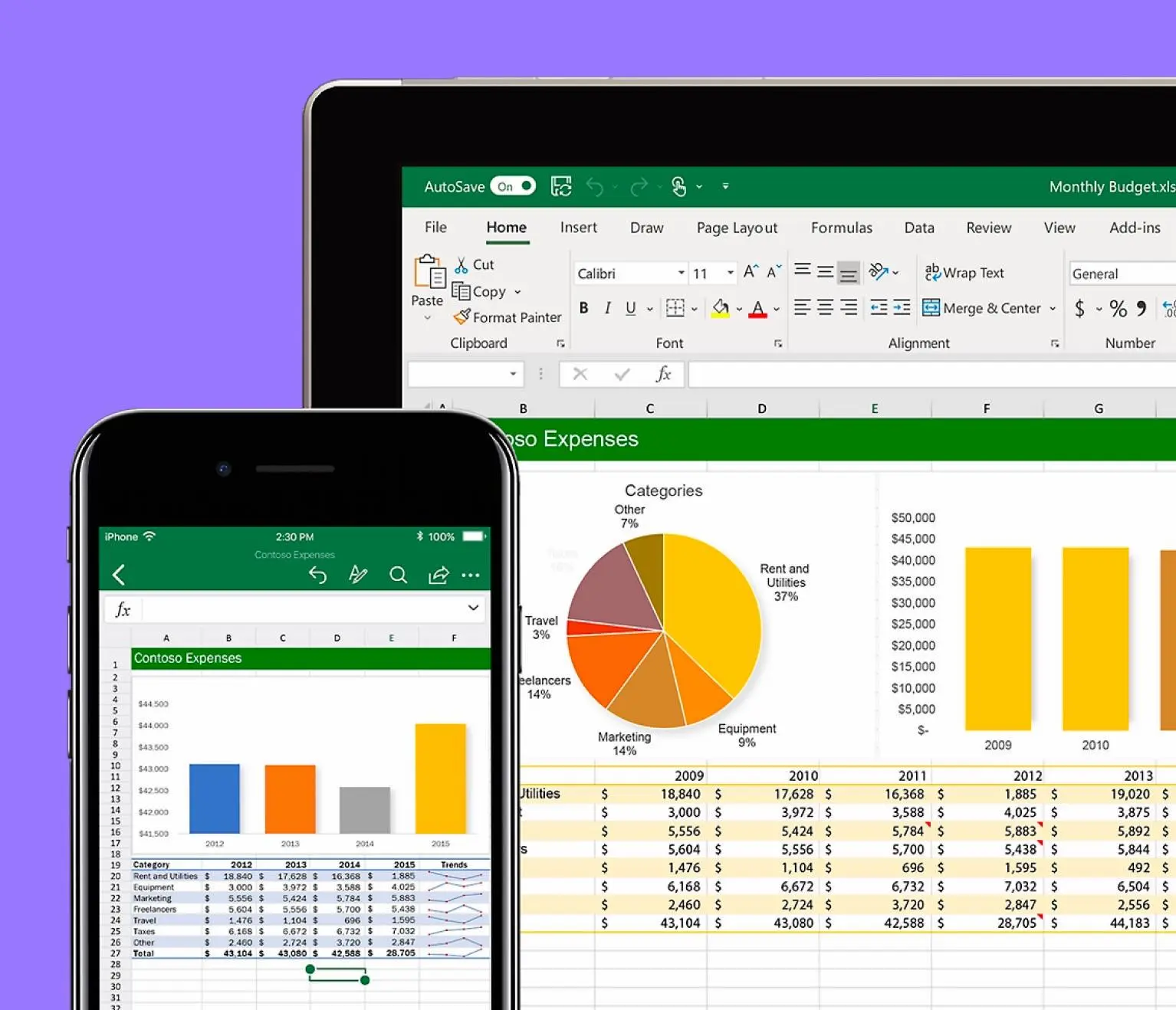
Want laten we eerlijk zijn: zo’n heel werkblad vol gegevens goed onderhouden, analyseren of bijwerken kan soms topsport zijn. Er is niet voor niets een heus Wereldkampioenschap Excel!
Met deze 11 tips voor Excel verover je misschien niet direct de wereldtitel, je zult er wel direct productiever van gaan werken.
1. Excel Sneltoetsen & Shortcuts
Het ligt voor de hand, maar je kunt jezelf een groot plezier doen door alle sneltoetsen en andere shortcuts onder de knie te krijgen. Bijvoorbeeld het invoeren van een nieuwe regel in een cel via ALT+Enter. Of van elke plek in je werkblad naar boven toe schieten door de CTRL-toets ingedrukt te houden op je toetsenbord en boven in de scrollbalk te klikken.
Excel heeft nog veel meer sneltoetsen en shortcuts die onmogelijk allemaal te onthouden zijn. De meest recente versies van Excel helpen je daarom een handje: druk één keer op de ALT-toets en je ziet direct welke sneltoets je voor bepaalde menu-opties nodig hebt.
2. Formules snel kopiëren in Excel
Heb je een groot werkblad waarin je dezelfde formule wil toepassen op meerdere cellen? Dan kun je ervoor kiezen om de formule handmatig te kopiëren en te plakken. Óf je kiest ervoor om de eerste cel via de hoek rechtsonder over de andere cellen te slepen.
Het kan echter nog sneller met een dubbelklik. Zodra je de muis op de hoek rechtsonder hebt staan en hij verandert van vorm, dubbelklik je op je linkermuisknop. Excel zal dan automatisch alle cellen onder de huidige cel vullen met de formule, zolang hij ziet dat er regels met data zijn.
Wil je toch liever handmatig? Gebruik dan CTRL+D om de waarde in de bovenliggende cel automatisch over te nemen in de huidige cel.
3. Alle cellen in één keer selecteren in Excel
Tientallen, honderden of zelfs duizenden rijen in één keer selecteren? Voorkom onnodige muiskilometers en klik op het grijze driehoekje in de linkerbovenhoek van je werkblad.
Bestaat je werkblad uit meerdere tabellen met gegevens (en tussenliggende ‘witregels’)? Gebruikt dan CTRL+A om alleen de gegevens uit de tabel waar je cursor op dat moment staat te selecteren.
4. Twee vensters naast elkaar in Excel
Werk je met meerdere werkbladen binnen hetzelfde document, maar zou je ze het liefst naast elkaar zien tijdens het bewerken? Maak dan gebruik van twee schermen naast of onder elkaar.
Ga naar ‘Weergave’ en selecteer ‘Nieuw venster’ en je document wordt in een tweede venster geopend. Vanaf nu kun je in twee schermen tegelijkertijd kijken én werken. Uiteraard worden de wijzigingen in beide schermen direct opgeslagen in beide versies.
5. Snel meerdere kolommen of rijen toevoegen in Excel
Heb je snel meerdere kolommen of rijen nodig in je werkblad? Voeg dan snel de exacte hoeveelheid toe met deze slimme tip: kies het aantal rijen of kolommen dat je wil toevoegen en selecteer via de rechtermuisknop ‘Rijen / Kolommen invoegen’. Je krijgt direct het aantal rijen of kolommen dat je toegevoegd wil hebben.
Let wel op: standaard worden nieuwe rijen boven je geselecteerde rijen toegevoegd, terwijl kolommen aan de linkerkant van je selectie worden toegevoegd.
6. Snel lege cellen verwijderen in Excel
Werk je veel met gemiddelde waarden, dan is het opschonen van lege regels vaak een tijdsintensief klusje. Een snelle manier om deze cellen te verzamelen en verwijderen is het gebruik van een filter.
Selecteer de kolom waar je op wil filteren. Ga naar ‘Data’ en dan ‘Filter’ en zorg dat alleen ‘(leeg)’ geselecteerd is. Alle lege cellen zijn nu direct gefilterd. Wil je ze verwijderen? Ga dan terug naar ‘Home’ in het lint-menu en klik op ‘Verwijderen’. Alle regels met lege cellen worden dan verwijderd.
7. Rij omwisselen naar kolom in Excel
Heb je een tabel met gegevens, maar is alle data horizontaal gerangschikt terwijl jij ze liever in kolommen ziet? Dat zou een tijdsintensief klusje kunnen zijn, ware het niet dat Excel hier een slimme oplossing voor heeft.
Selecteer de gegevens die je zou willen overnemen en kopieer de selectie. Zoek vervolgens een lege cel in je spreadsheet en druk op je rechtermuisknop. Kies voor ‘Plakken Speciaal’ en vervolgens voor ‘Transponeren’. Heb je geen tekstlabels, maar alleen een rij met iconen? Kies dan het icoon met het clipboard en de twee pijltjes in een hoek van 90 graden.
Uiteraard werkt deze functie ook andersom, dus maak je geen zorgen als je je data vanuit kolommen liever in rijen zou rangschikken.
8. Snel cijfers opmaken in Excel
Kolommen met cijfers kun je snel koppelen aan de juiste opmaak via sneltoetsen. Bepaalde opmaakprofielen gebruik je nu eenmaal zeer regelmatig voor cijfers, denk bijvoorbeeld aan valuta.
Selecteer de kolom waarvan je de (cijfer)data snel wil opmaken. Gebruik de toestencombinatie CTRL+Shift+€ om direct een valutateken voor je aantallen te zetten. Het werkt ook met bijvoorbeeld percentages, gebruik dan CTRL+Shift+%.
9. Tekst omzetten naar kolommen in Excel
Soms krijg je te maken met een spreadsheet waarbij alle gegevens in één cel staan. Om al die data op te splitsen naar meerdere kolommen was vroeger een flinke klus. Maar tegenwoordig biedt Excel hier een snelle oplossing voor.
Selecteer de cel of cellen waarvan je de data wil splitsen over meerdere kolommen. Kies in het lint-menu voor ‘Data’ en selecteer de optie ‘Tekst naar kolommen’. Je kunt nu zelf kiezen op welk karakter je de data wil splitsen (bijvoorbeeld spatie of komma) en Excel zal je gegevens keurig opdelen in losse kolommen.
Webinar: 'Leer alles over Teams en Copilot'
Copilot is de revolutionaire AI-assistent die je helpt efficiënter te werken. Microsoft Teams is dé samenwerkingstool die teams verbindt. Maar wat als je deze twee krachtige tools combineert? Dan werk je niet alleen slimmer, maar ook sneller! Ontdek hoe in dit webinar!

Webinar: 'Leer alles over Teams en Copilot'
Copilot is de revolutionaire AI-assistent die je helpt efficiënter te werken. Microsoft Teams is dé samenwerkingstool die teams verbindt. Maar wat als je deze twee krachtige tools combineert? Dan werk je niet alleen slimmer, maar ook sneller! Ontdek hoe in dit webinar!

10. Afbeelding transparant maken in Excel
Wil je een afbeelding toevoegen aan een werkblad, maar het liefst zonder achtergrond? In Excel kun je afbeeldingen heel makkelijk transparant maken. Plaats je afbeelding in de spreadsheet en selecteer hem. Kies vervolgens in het lint-menu voor de tab ‘Afbeeldingsopmaak’. Helemaal links in dit menu vind je de optie ‘Achtergrond verwijderen’. Klik deze aan. Je kunt zelf in een aantal stappen nog finetunen hoeveel achtergrond je precies wil verwijderen.
11. Data uit afbeelding of pdf importeren in Excel
Wil je gegevens uit een PDF of afbeelding in Excel bewerken maar beschik je niet over het originele bronbestand? Geen zorgen. Kies in het lint-menu voor ‘Data’ en daarna ‘Externe gegevens importeren’. Je kunt er nu voor kiezen om een PDF of afbeelding te importeren.
Excel zal de gegevens in deze file analyseren en omzetten naar tekst en andere bewerkbare data. Voordat je de import afrondt zal Excel je vragen om de gegevens nogmaals te controleren, zodat je kunt bepalen of alles goed is overgenomen.

