
Als Mac- of iPad-gebruiker heb je de software om een volledige podcast te kunnen opnemen, bewerken en exporteren al tot je beschikking. Met Garageband, dat standaard – en gratis – voor alle Apple-gebruikers beschikbaar is, kun je direct starten.
Je kunt gebruikmaken van de ingebouwde microfoon als je een podcast in je eentje opneemt of gemakkelijk extra (USB-)microfoons toevoegen als je gasten in je show hebt. In dit stappenplan laten we je zien hoe je een podcast kunt opnemen via GarageBand op je Mac-apparaat.
Stap 1: Open Garageband
Open GarageBand op je Mac. Eenmaal geopend, klik je op 'Nieuw project' om een nieuw project te maken. Omdat we een podcast gaan opnemen, kun je onder ‘Sjablonen’ kiezen voor ‘Stem’.
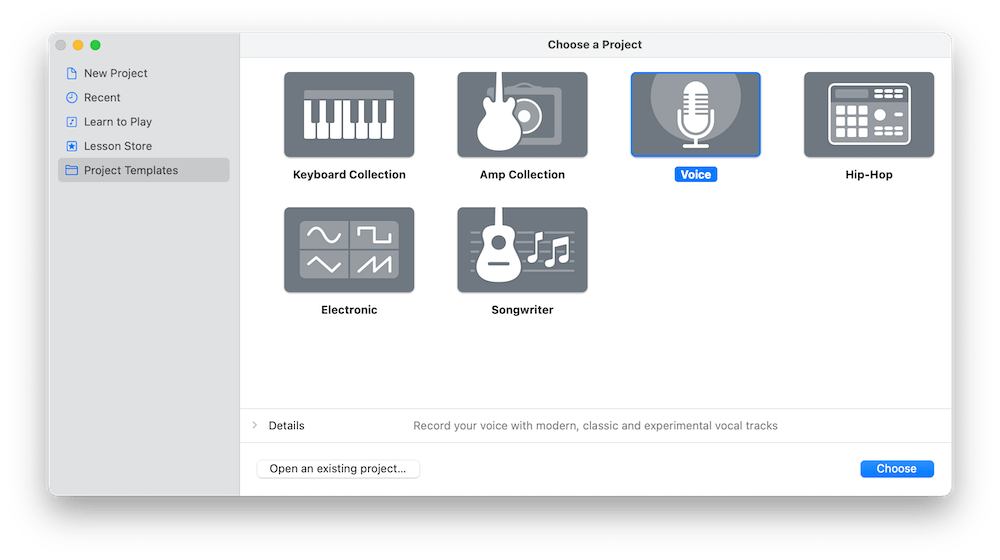
Stap 2: Kies een audiospoor
Omdat je gebruikmaakt van een sjabloon, geeft GarageBand je direct vijf audiotracks of sporen om in op te nemen. Voor een podcast kun je het beste gebruikmaken van het spoor ‘Spreekstem’ of ‘Narration Vocal’. De overige sporen kun je verwijderen door ze te selecteren en op backspace te drukken.
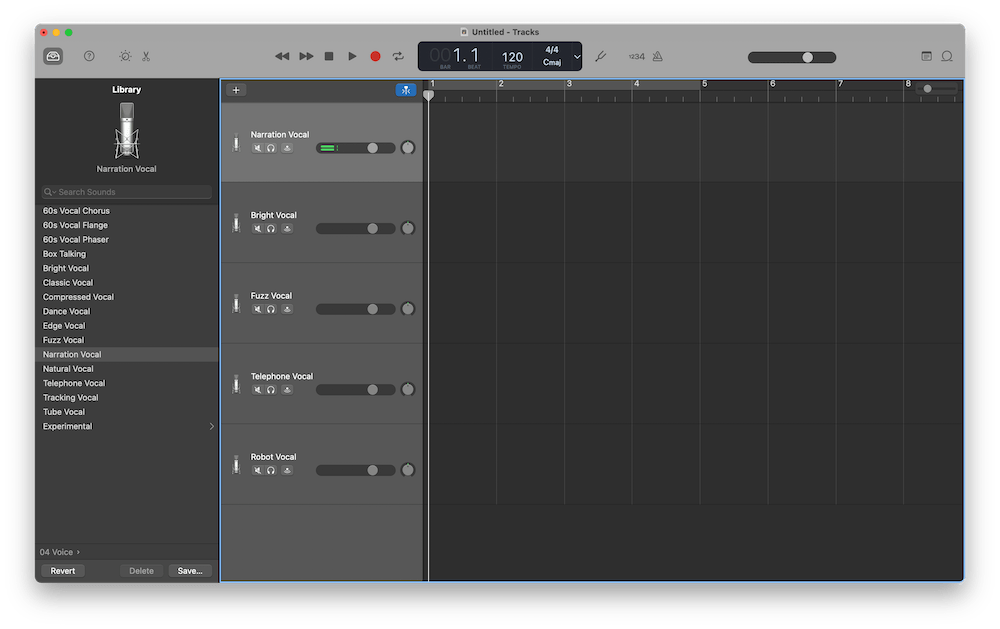
Stap 3: Controleer de instellingen
Controleer voordat je begint met opnemen de instellingen van je microfoon. Klik linksboven in het scherm op de draaiknop (naast het icoon van de schaar) om het instellingenmenu van je geselecteerde track te openen.
Zorg ervoor dat je de gewenste invoerbron hebt geselecteerd, dus de juiste microfoon bij elke track. Je kunt er ook voor kiezen om het invoervolume aan te passen of automatisch te laten bijstellen. Deze instelling zorgt ervoor dat Garageband meer of minder versterkt ‘luistert’ naar je microfoon.

Heb je een tweede of zelfs derde microfoon? Klik dan op het “+”-icoontje links boven de sporen en herhaal stap 1 tot en met 3.
Stap 4: Opnemen
Dan is het tijd om je stembanden aan het werk te zetten! Druk op de ronde, rode opnameknop boven in het scherm. De opname van je podcast begint nu te lopen. Spreek in de microfoon om op te nemen of pauzeer je opnames met dezelfde rode knop boven in de balk.
Ben je klaar met opnemen? Druk dan op de vierkante stopknop boven in de balk en vergeet niet je opnames tussendoor een keer op te slaan!
Stap 5: Bewerken en afmonteren
Nu je je podcast hebt opgenomen, kun je gebruikmaken van de bewerkingsfuncties van GarageBand om je opname te verfijnen. Snijd delen die je wilt verplaatsen of verwijderen met de ‘Splits’-functie, voeg muziek of geluidseffecten toe en pas de audioniveaus aan.
Klik op het icoontje van de schaar om toegang te krijgen tot deze bewerkingsfuncties.
Stap 6: Je podcast exporteren
Openingstune geplaatst? Tevreden met alle bewerkingen? Dan is het tijd om je podcast te exporteren. Klik op 'Deel' in de menubalk en selecteer 'Exporteer nummer naar schijf'. Kies het gewenste bestandsformaat (voor podcasts vaak MP3) en volg de instructies om je podcast op te slaan op je computer.
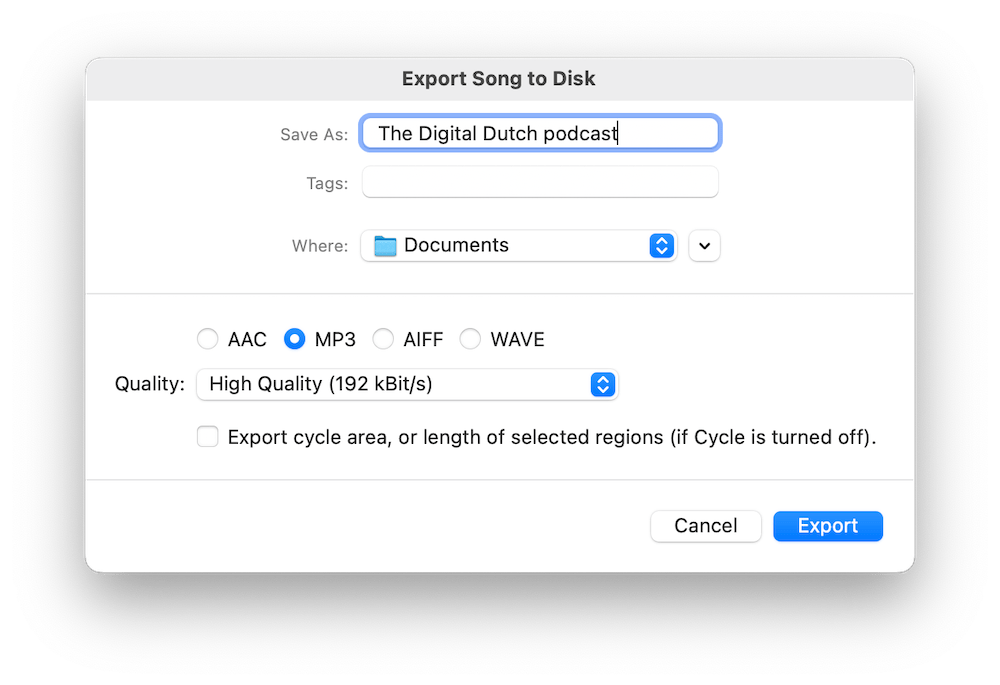
Opnemen met GarageBand op iPad Pro
Wil je vooral mobiel zijn bij het opnemen van je podcasts? Ook dan biedt GarageBand je de gelegenheid om je show vast te leggen. Dankzij de intuïtieve interface van GarageBand kun je namelijk ook podcasts opnemen op je iPad of iPad Pro.
Zeker met die laatste, de iPad Pro, heb je een mobiele podcast-studio binnen handbereik. Via de USB-C-poort koppel je namelijk zo een multitrack-recorder, zoals een Zoom Podtrack of Rodecaster Pro 2, aan je iPad.
In GarageBand kun je dan weer iedere microfoon aan zijn eigen spoor koppelen, net als op je iMac of Macbook. Ook exporteren en uploaden gaat zoals je gewend bent op de desktop.

