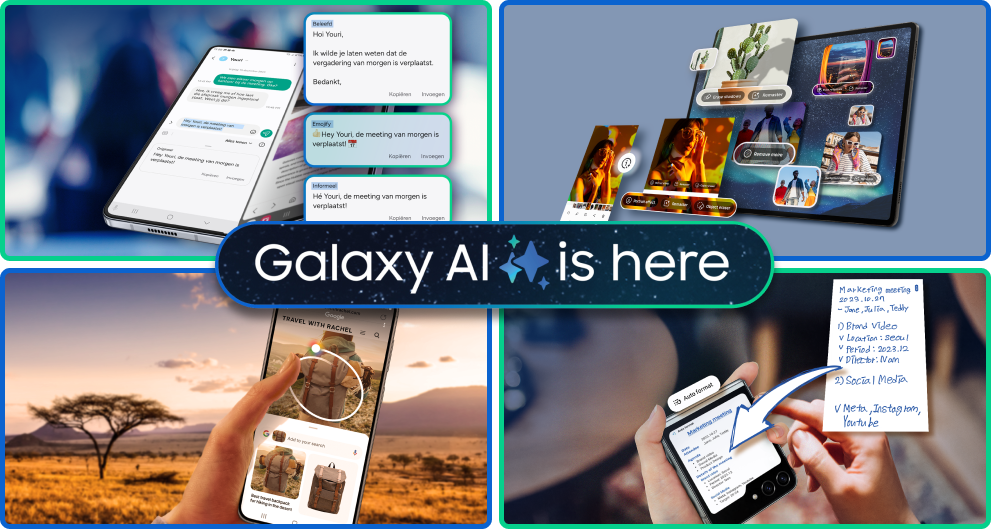Tegenwoordig gaat bijna alles digitaal. Belangrijke post, de arbeidsovereenkomst van je nieuwe baan of de verlenging van je huurcontract: je ontvangt het gewoon in je inbox. Het enige wat jij dan nog hoeft te doen, is het ondertekenen. Maar hoe maak je een digitale handtekening? Volg ons simpele stappenplan.
Wat is een digitale handtekening?
Met een digitale handtekening kun je belangrijke documenten online ondertekenen. Dat is vaak makkelijker dan wanneer je dit fysiek doet. Moet je samen met iemand anders een handtekening zetten, bijvoorbeeld omdat je met je partner een huis hebt gehuurd? Dan kunnen jij, je partner en de verhuurder allemaal vanaf een andere plek het ‘papierwerk’ afronden en digitaal opsturen. Dat gaat vaak ook nog eens een stuk sneller dan wanneer je dit via de ouderwetse post doet. Binnen een paar muisklikken is het klusje al gepiept. Dat is al helemaal het geval als eens in de zoveel tijd een digitale schoonmaak doet en je laptop opruimt.
Er bestaan verschillende manieren waarop jij een digitale handtekening kunt maken. Bekijk de simpele stappenplannen hieronder en bepaal welke manier voor jou het makkelijkste werkt.
Digitale handtekening maken in Word
Je kunt bijvoorbeeld een digitale handtekening maken in Word. Dat doe je zo:
Digitale handtekening maken in PDF
Je kunt ook een digitale handtekening zetten in PDF. Dat doe je met Adobe Acrobat Reader. Heb je deze software nog niet op je laptop? Dan kun je die eenvoudig en veilig downloaden via de officiële website van Adobe. Daarna kun je online een handtekening zetten in een PDF naar keuze. Daarvoor volg je deze stappen:
Digitale handtekening maken op Mac
Heb jij een Macbook of iMac? Ook dan kun je verschillende documenten digitaal ondertekenen. Daarvoor gebruik je de Voorvertoning-app. Dat doe je zo:
Wil je een handtekening zetten in Word via je Mac? Dan ziet het stappenplan er net even anders uit. Zo ga je te werk:
4. Sla je document op met de ingevoegde handtekening.
Digitale handtekening met een app
Je kunt tegenwoordig ook je documenten digitaal ondertekenen met een app. Met DocuSign, Adobe Sign en HelloSign, bijvoorbeeld, maak je jouw administratie een stuk efficiënter en eenvoudiger. Deze apps zijn veilig en geven je bovendien de mogelijkheid om alles georganiseerd en toegankelijk te bewaren in een cloud. Dat betekent dat je jouw documenten altijd kunt ophalen en delen, waar je ook bent. Dat kan zelfs via je smartphone - met de iPhone 15 hebt, de Samsung Galaxy S24 of een ander toestel.